How to Download Images from Google Docs
Here’s a practical tip we’ve discovered while writing our articles for The Report.
In this brief article, we take a break from our coverage of online education to have a look at how we do things at Class Central — and some of the practical tips we’ve discovered over the years.
The Problem
We’ve written close to 1000 articles for The Report. Creating our articles typically involve several people — in particular, our long-form analyses. One person may write the draft, another may edit it, another may add graphs and tables, and so on. We write collaboratively.
To do so, we use Google Docs. It ticks most of our boxes: easy to use, suggestion mode, version history… But it’s not without kinks. In particular, Google Docs won’t let you download images. If you right-click an image in a Doc, there’s no “Save image as…” option, unfortunately.
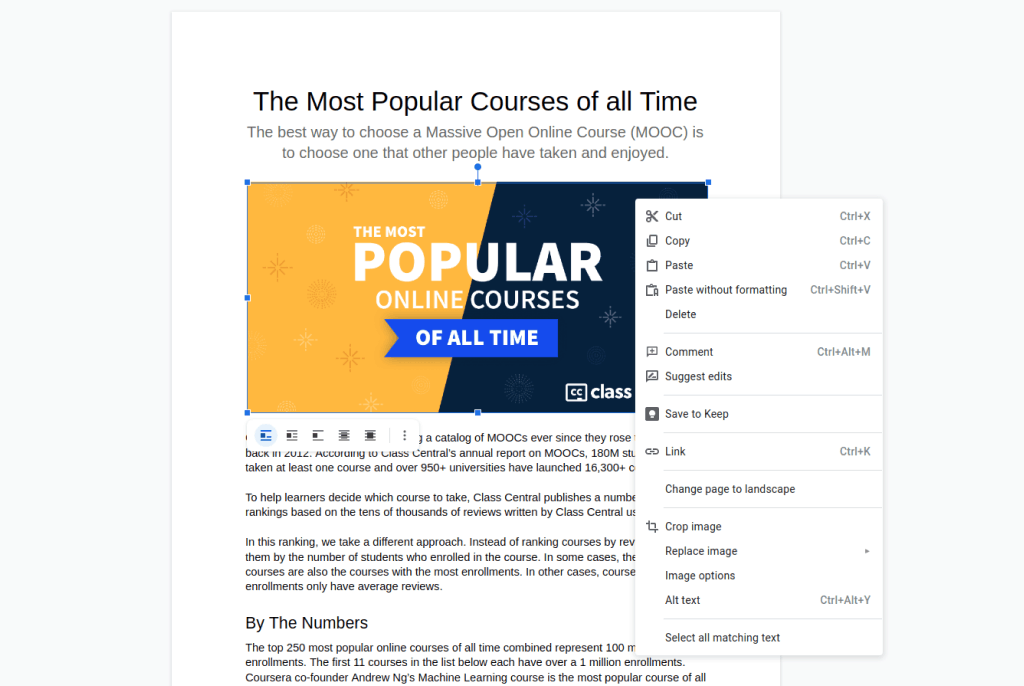
This is inconvenient for us. Before publishing an article, we need to copy it to WordPress, our content management system. This involves uploading the article images. But since we write collaboratively, different images may have been found by different people. And the person uploading the article to WordPress may not have the originals — they only have the Doc.
Now, we could add the images to both the Doc and a dedicated Shared Folder. But then, we’d need to make sure to keep both in sync. It doesn’t sound hard, but it can quickly get messy. We’d rather use the Doc as sole reference and download all the images from there. But Google Docs doesn’t let you download the images in a Doc. Fortunately, we’ve found a workaround.
The Solution
https://gfycat.com/specificdelightfulimago
To save an image from Docs, what we do is to download it via Keep, Google’s note-taking app. It’s very simple. Below are step-by-step instructions.
Step 1
In Google Docs, right click the image you want to download and click “Save to Keep”. This will open the Keep app in the right sidebar. Your image will appear there. You might be tempted to right click this new image to try to save it, but the sidebar image is much lower quality.
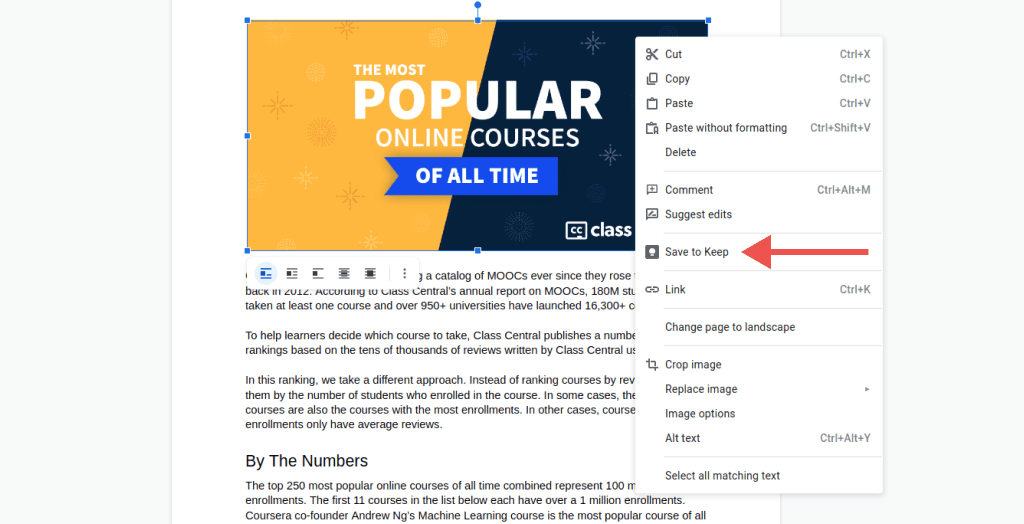
Step 2
In the Google Keep sidebar, click on the shortcut in the top right corner to open Keep in a new tab. Your image will be there. But this time, it will be higher quality.
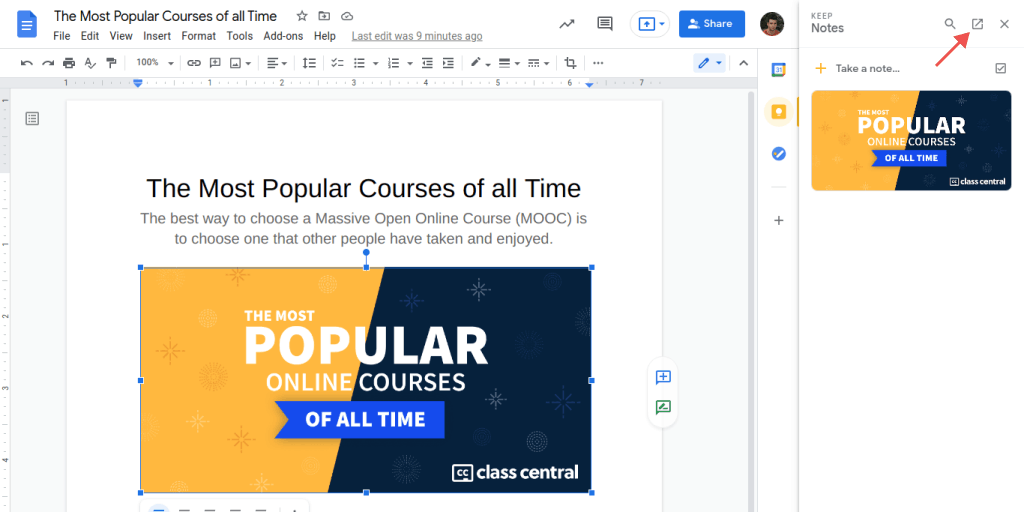
Step 3
In the new Google Keep tab, right click the image. Unlike on Docs, on Keep there will be a “Save image as…” option. Simply click it and pick where to save the image. That’s it!
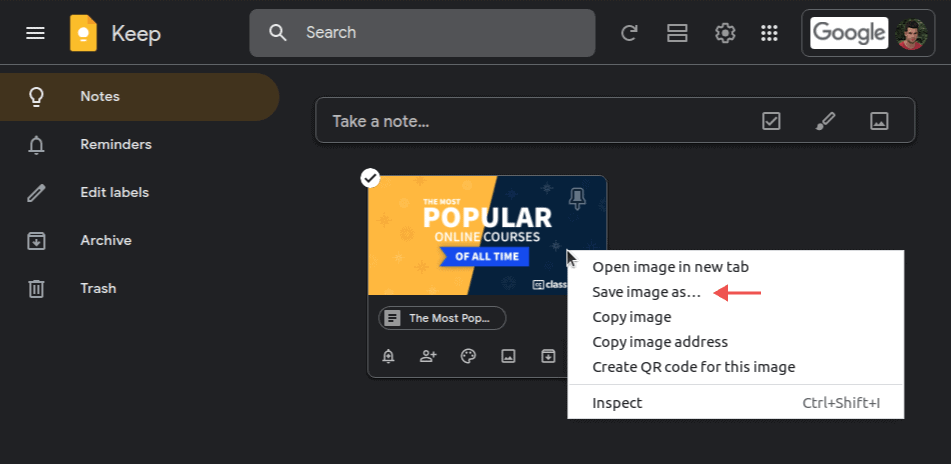
There are other ways to download images from Google Docs — for example, with a browser extension. But this way is simple and does the trick for us. Hopefully, it’ll help some of you too.






